Sometimes explorer.exe gets corrupted or infected. When that happens, desktop drops and you can’t see any icons, there is no taskbar – all you get is your desktop background. Sometimes everything seems to be fine, but drops soon after booting up, then keeps re-appearing and disappearing so fast that you can’t run any programs, open documents, etc.
Luckily, there is a way to fix this issue without having to reinstall Windows:
1. Backup the Registry
2. Open Task Manager (press Ctrl+Alt+Del or Ctrl+Shift+Esc)
3. Then click File - New Task (Run).
4. Type regedit in the Run box and click OK.
5. Browse to the following registry key:
HKEY_LOCAL_MACHINESOFTWAREMicrosoftWindows NTCurrentVersionImage File Execution.options
6. There might be sub-keys named explorer.exe and iexplorer.exe under this key. Those keys should not be listed under the Image File Execution.options registry key. Delete them entirely.
7. Close Registry Editor.
8. Reboot your computer.
If there are no other infections, Windows desktop should load fine now.
When Windows Explorer Crashes
Some people suffer from regular Windows Explorer crashes. Usually Explorer crashes when you are browsing your folders or right-click a file or a folder.
Most likely third-party shell extensions cause these problems. Some application that you install add a context menu shortcut of their own. So when you right-click in Windows Explorer, you get more options, e.g. to scan a file or a folder with your anti-virus software and various other non-standard options.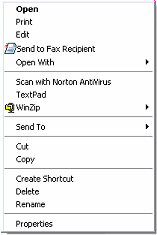
Now, if for some reason those extensions aren’t working properly, you might start getting errors when right-clicking. The easiest way to get rid of those errors is to disable the faulty extension. But how to find out which one is the culprit?
There is a tool called ShellExView that lets you view and disable and re-enable each shell extension. Run it and you’ll see all shell extensions installed on your computer. Then sort them in such a way that all non-Microsoft extensions are grouped together: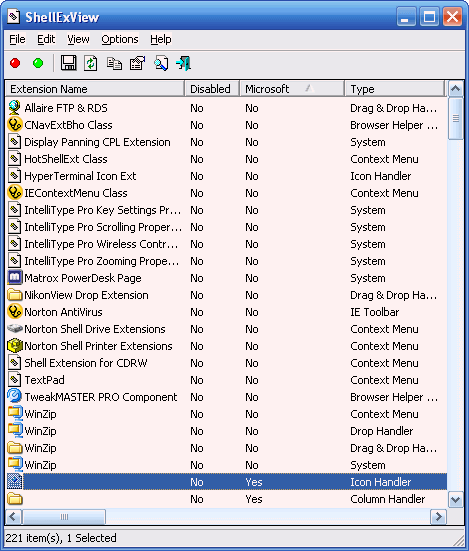
Then disable all non-Microsoft items and do exactly what cause Explorer crash to check it out. If the problem is gone, then one of the extension was causing it. Re-enable them one by one and test Windows Explorer after enabling each of them. After finding the culprit, try updating the software or contact the manufacturer (ShellExView gives you the information about manufacturer and version number). Or just stop using that extension and find an alternative.
How to Safely Terminate explorer.exe
Even though disabling explorer.exe is not recommended, you might need to do it. Of course, it is possible to kill it from the Task Manager, but terminating any process in such a way can be dangerous. There is a better, absolutely safe way to stop the explorer.exe process.
In Windows XP you’ll need to get to the shutdown dialog, hold down Ctrl+Shift+Alt keys and then click the Cancel button.
In Vista (standard Start menu) click on the Start button, then hold down Ctrl+Shift and right-click on any empty area in the Start menu (or on the power button). Select Exit Explorer in the context menu. If you have classic Start menu, use the XP method described above.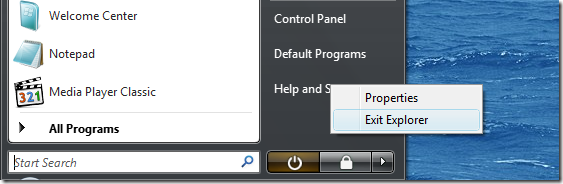
After that you’ll have to start explorer.exe manually. To do that open Task Manager (Ctrl+Alt+Del or Ctrl+Shift+Esc). In the Task Manager go to File – New Task (Run) – type in explorer and click OK. That will bring the shell back.
copies of article base
skip to main |
skip to sidebar
How to Fix the Most Common Explorer.exe Errors
© 2009 | Gadget Theme Blogger Template
Original WPtheme By Blogger Template | Converted By Gadget Lover
Powered By Blogger
Followers
Original WPtheme By Blogger Template | Converted By Gadget Lover
Powered By Blogger


